

In fact every picture with appropriate parameters can be experimented with to illuminate a scene. Even from my first steps in Octane, I knew that I was going to have fun testing the available maps and creating my own. In my opinion, lighting a scene using HDRI maps is the power of this program. For my model I used white color images like a background. The render target node has two slots to which you can connect specific lighting and environment maps. One very interesting option is "sky turbidity." It allows you to slightly soften the edges of the shadows and cause the light to be more diffuse and soft.
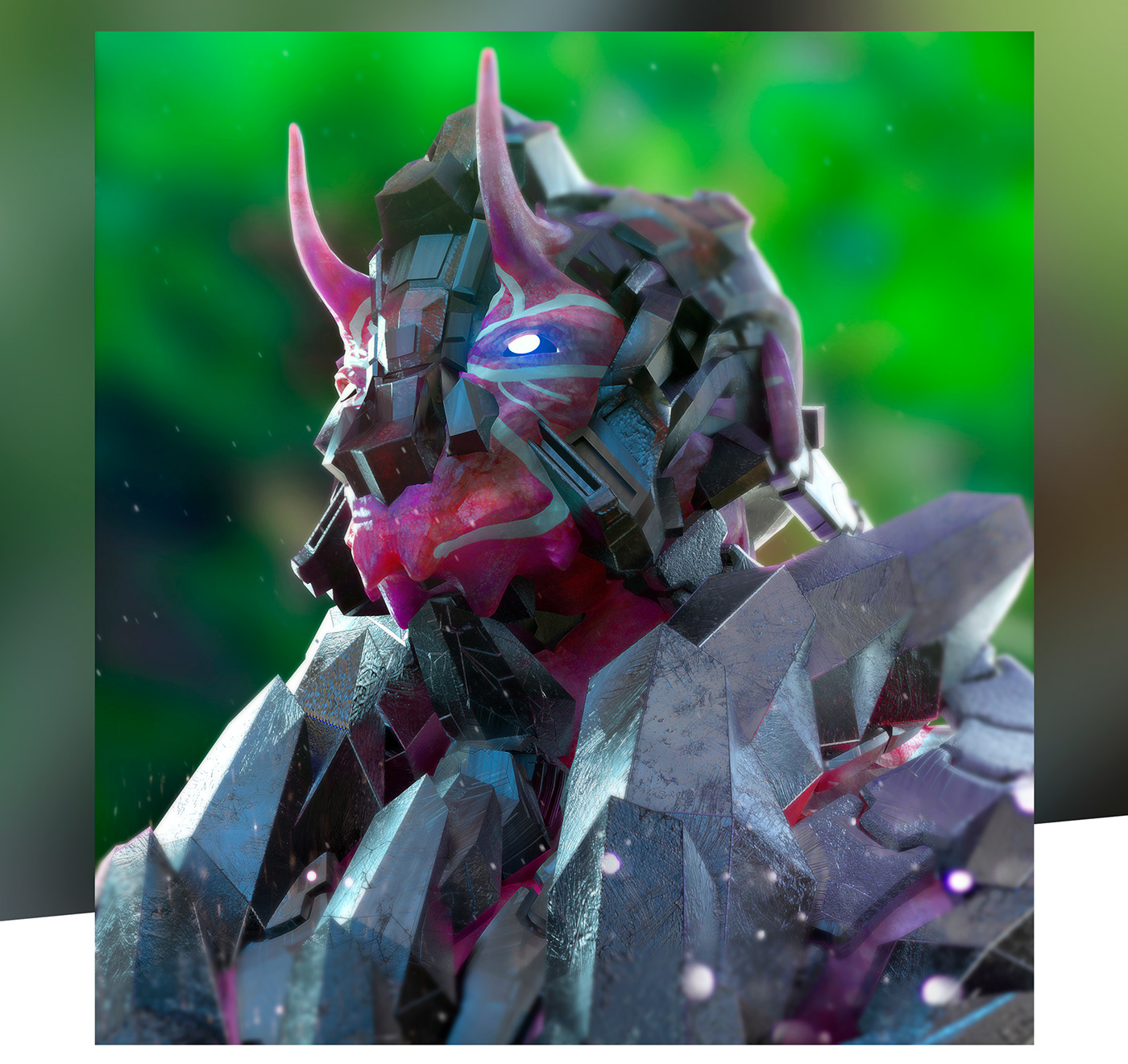
It allows you to specify the time and season of the year depending on the light you need. I always use the Daylight environment at the beginning - In the Sun direction panel you can adjust the daylight using the world map. One great advantage of Octane is the ability to very quickly light the scene to see how it will affect your work. Portal - Used to designate openings in scenes to allow the render kernel to sample light from those areas better. Mix - Used to mix any two material types. Specular - Used for transparent materials such as glass and water. Glossy - Used for shiny materials such as plastics or metals. Octane has four types of material: Diffuse - Used for rough, non-reflecting materials, as well as light emitting meshes. For the lighting on the head I used a Diffuse material with emission on "20k" power this produced a light source similar to a fluorescent light bulb. Organic models has some nice materials for skin, of course we can improve them in our own way. Octane has quite a good selection of ready to us base materials, many of which are really useful glass or metal for example. For the eyes I used simple glass material from LiveDB. I used a Glossy material type with base color and displacement textures for the head elements of the mesh. I used two types of material for this scene. We can also define our own shortcuts, which is very handy when transferring navigation preferences from another application. Navigating the camera is possible using keyboard shortcuts and the mouse. This makes it more intuitive than in standard 3D applications. Navigation of the camera in Octane takes place in the render window. Using nodes in the Octane is very convenient I have used them to create several camera settings: Front view, ¾ view and Profile view. For items in the scene to be visible, we have to connect them to the node (the render target.) If you've made changes on a model you can use the Reload icon, beside the Setting icon and Import mesh - In the top left corner of the window. In the options window you can also set parameters such as smoothing angle, the type of subdivision and more. When we have loaded all the elements of our scene we can mark the node with the object, and in the options tab click the icon with the key picture (Edit setting geometry files.) The main part of the head is a subdivision mesh, so I've set the subdivision level to "1" and left the rest of the settings unchanged. We start by importing a mesh into our scene right-click on the Scene window and select "Import mesh." If we load more than two meshes into the scene we have to use the Geometry group node to connect them together. My first step before I start setting the scene is to adjust the render priority setting I usually set it to "low." Although this lengthens rendering time, it reduces load on the graphics card making it easier to work with other applications (for reference I have a Geforce GTX Titan X with 12 GB of memory in my workstation.) At the bottom of the rendering window is the render view toolbar. I mainly use a layout with the Scene window occupying the largest area, because I use it most frequently.
KEYSHOT FOR ZBRUSH OR OCTANE WINDOWS
We can undock and customize the windows according to our own preferences. Octane windows are grouped in four basic parts: 1.) Render window 2.) Scene widow 3.) Node inspector, where we can change a node's parameters 4.) Scene outliner, where we can find and use materials from local libraries or use LiveDB. Version three of OctaneRender has been upgraded with really useful new tools for customizing the interface. All textures were baked in ZBrush and exported in PSD format, mainly texture diffuse and displacement map. I exported the individual parts of the mesh using OBJ format.

At a few points in the tutorial I will try to approximate the technique of modeling lighting using HDRI maps, and I'll share the render settings for my model "H.A.S.H." To illustrate, I used one of my head models that I sculpted in ZBrush. Octane mainly draws energy from the graphics card GPU memory, usefully taking load off your CPU. OctaneRender is a really powerful tool for artists who value photorealistic effects and fast rendering.


 0 kommentar(er)
0 kommentar(er)
